ワークショップでアバターをアップロードする方法
ワークショップでアバターをアップロードする方法
次の手順でアバターと小道具をSteamワークショップにアップロードします。この例では、Animazeエディターを使用して作成したLive2Dアバターをワークショップに追加します。
1.管理者権限でSteamを開きます。そのためには、デスクトップのSteamアイコンで右クリックし、「管理者権限で実行する」を選択します
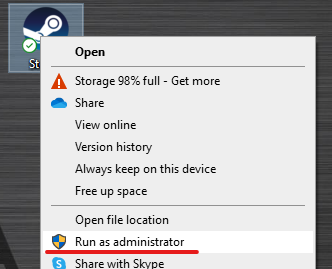
2.SteamライブラリーからAnimazeエディターを開きます。ライブラリーにAnimazeエディターが表示されていない場合、カテゴリーメニューの「ツール」のチェックボックスがオンになっているかを確認してください。
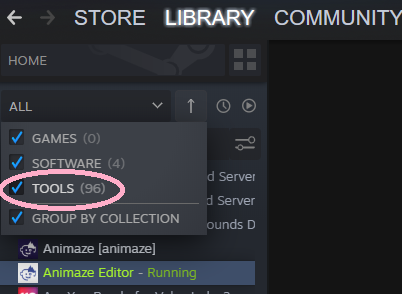
3.Animazeエディターで「アセット」をクリックし、2Dアバターを追加する場合は「Live2Dアバターをインポート」をクリックし、3Dアバターまたは小道具を追加する場合は「3Dオブジェクトをインポート」をクリックします
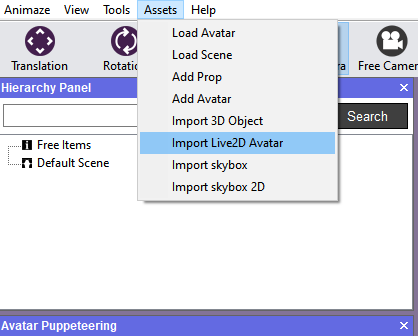
4.ポップアップウインドウでアバターを探します(今回はLive2Dアバターをアップロードします)。
5.アバターのmodel3.jsonファイルをダブルクリックし、エディターに読み込みます

ステップ3から5は、エディターで初めてアバターをインポートしたり、設定したりする場合にのみ実行してください。
6.「インポート」をクリックします。Animazeエディターにアバターが表示されます
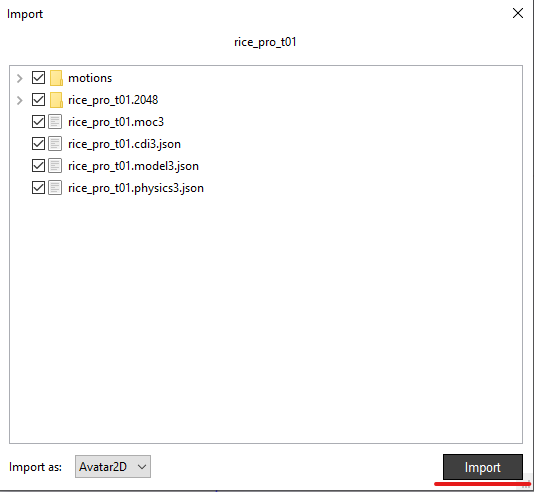
7.「アセット」 > 「アバターを読み込む」の順にクリックし、先ほどエディターにインポートしたアバターを見つけます

8.画面の左側の階層パネルで、アバターで右クリックし、「バンドル」を選択します。
-
バンドル済みのアバターを保存するフォルダーを選択します。
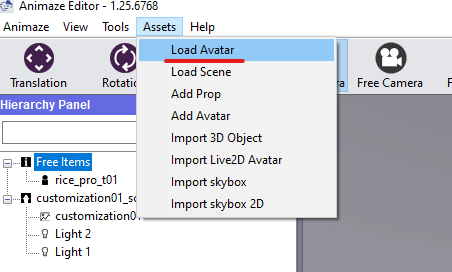
9.Animazeエディターで、「ツール」 > 「Steamワークショップアップローダー」の順にクリックします
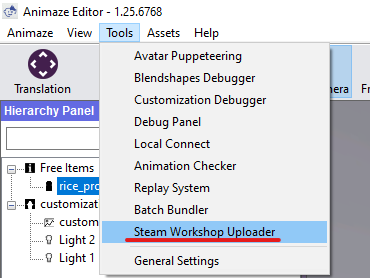
-
SteamファイルIDフィールドは「0」のままにします。「0」は新しいアバターを追加する時に使用します。既存のアバターをアップデートする場合は、このフィールドに「0」の代わりにアバターIDを入力します。アバターIDはページリンクから見つけることができます(https://steamcommunity.com/sharedfiles/filedetails/?id=1111111111)。
-
タイトル:アバターの名前を入力します
-
説明:アバターの説明を入力します
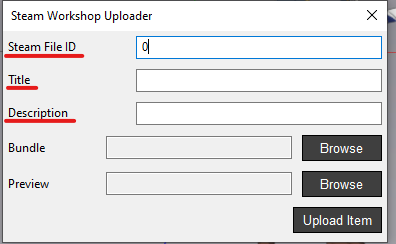
10.バンドルフィールド: ポップアップウインドウで「参照」をクリックして、バンドル済みのアバターを探します
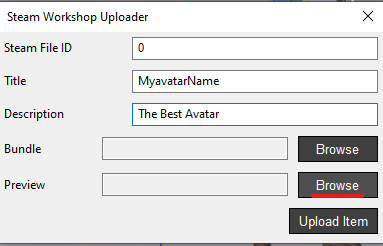
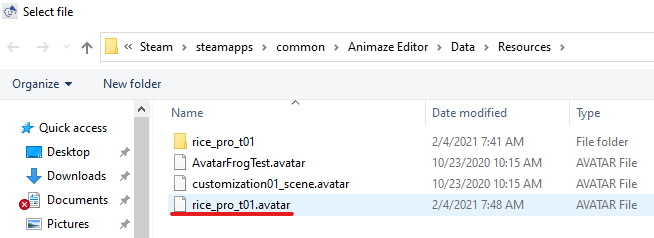
11.プレビューフィールド: ワークショップに表示するプレビューアイコンを指定します
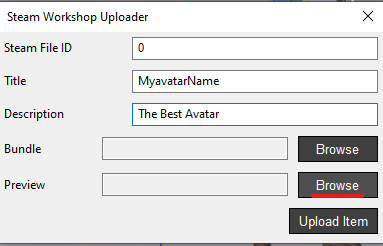
12.「アイテムをアップロード」をクリックします。クリックするとAnimazeアプリが開きます。または、すでにAnimazeが開いている場合は、Animazeアプリを操作できるようになります。
プロのアドバイス:Animazeへのアップロードの進捗状況を確認できます。
13.アップロードが完了すると、インポートを確認するポップアップウインドウがAnimazeエディターで表示されます。
重要!Steamでは、新規アップロードしたアバターを自動的に一般公開します。アバターを非公開にしたい場合や、友達にのみ公開したい場合には、ワークショップのプライバシー設定を変更してください。エディターを使用してアップデートする度に、Steamによって、ワークショップ内のアバターのプライバシー設定が一般公開に再度設定されます。
