Animaze FAQ | Learn how to use Animaze by Facerig
Animaze Desktop: How can I report a bug or a crash?
Encountering experience breaking bugs and crashes is frustrating and we get that, that is why, once you report it to the Animaze team we immediately try finding a temporary workaround for you and start investigating the issue.
Our solutions and time to a resolution is determined on how much info you can provide, which means we need a couple of logs to better do our job: the Animaze.log (we can determine a set of steps that lead to a bug/crash) and dxdiag info (we can determine if you meet the minimum specs and additional hardware related issues). It is important to get the Animaze.log right after the issue occurs (if it's not a crash, close Animaze).
Send both Animaze.log and the dxdiag info files to support[at]animaze[dot]us with details on the issue you are encountering.
Get Animaze.log for the Steam version of Animaze
-
navigate to <steamInstallDir>\steamapps\common\Animaze\Data\ folder (quick way is to go into Steam Client, right click on Animaze > Manage > Browse Local Files, then navigate to Data/ folder).

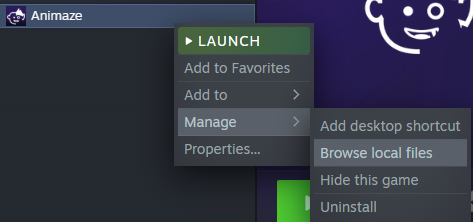
-
find the Animaze.log.
Get Animaze.log for the Standalone version of Animaze
-
navigate to <AnimazeInstallDir>/Data/ (quick way through the Launcher is clicking on vertical three dot button next to Animaze, Browse Local Files, then navigate to Data/ folder).

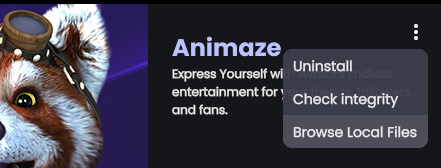
-
find the Animaze.log.
Get dxdiag info
-
press Win key + R
-
enter “dxdiag” and hit OK

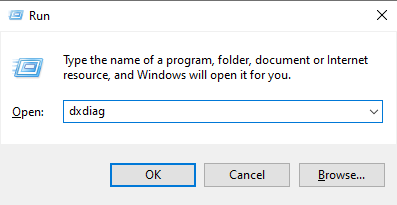
-
let DirectX Diagnostic Tool run
-
once done, hit the Save all information button and save to a file that you can send to support[at]animaze[dot]us


