Animaze FAQ | Learn how to use Animaze by Facerig
Animaze Desktop: What can I do if Animaze doesn’t install/launch?
If you are having trouble installing Animaze (or getting it to successfully launch), don’t worry - there are a couple of fixes for the most common causes of this issue.
When trying to open Animaze, some antivirus software, including Windows’s security, may block the app. All we need to do is whitelist the app in your security software to allow it to install and/or launch.
To Whitelist Animaze in Windows’s Security, follow the steps below:
1. Press the Windows Key and type in Windows Security
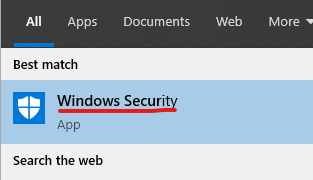
2. Click on Virus & threat protection
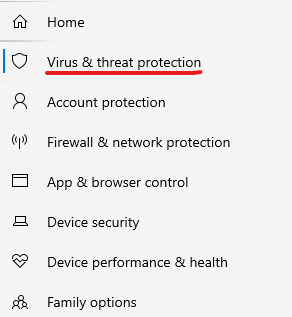
3. Under Virus & threat protection settings, select Manage settings
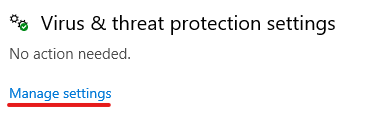
4. Under Exclusions, select Add or Remove Exclusions

5. Click Add an Exclusion, click folder, and then browse to Animaze’s installation folder. The default installation folder is C:\Program Files (x86)\Steam\steamapps\common\Animaze.
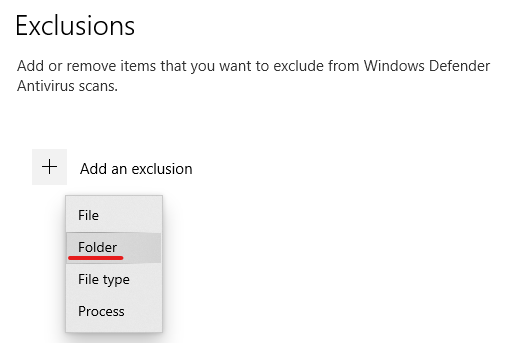
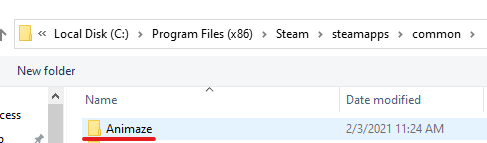
6. Click Add an Exclusion again, click ‘File’, and then find Animaze’s executable file (AnimazeDesktop.exe). The default location is C:\Program Files (x86)\Steam\steamapps\common\Animaze\Bin\AnimazeDesktop.exe
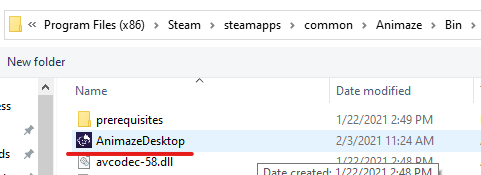
Please note, for this FAQ, we use Avast antivirus software as an example. The steps are similar for most antivirus software, so you can use them as such.
1. Launch Avast
2. Go to Avast’s Settings
3. Click on the General tab
4. Click on Exceptions
5. Click on Add Exceptions and browse for Animaze and add it as an exception. If you can, make sure you whitelist the Animaze executable file (AnimazeDesktop.exe) as well as the Animaze installation folder.
Additional Note: If you use security software to block traffic from specific countries, make sure that you allow traffic from Germany. Some of Animaze’s servers are located in Germany; if that traffic is Geo-blocked Animaze will not function.
