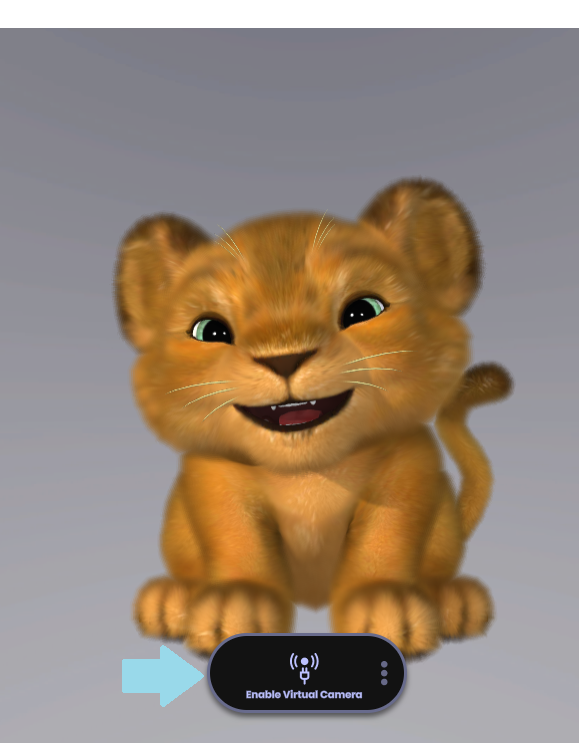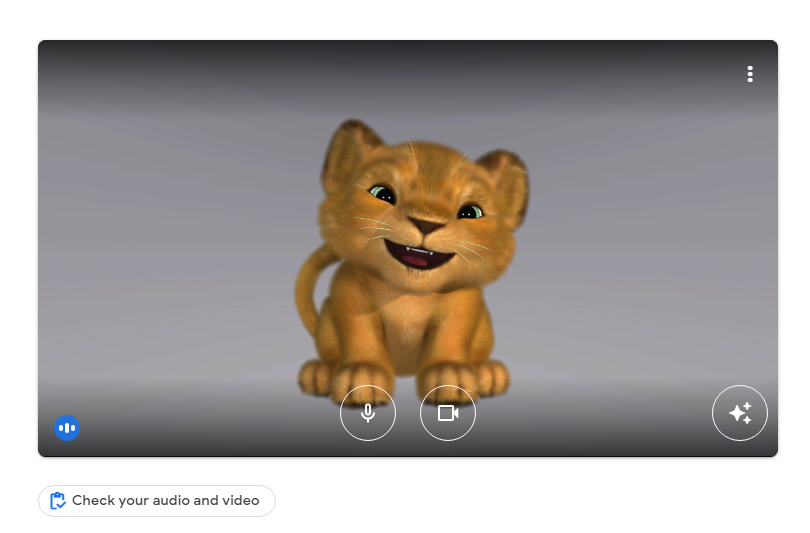Animaze Virtual Camera
Use the Animaze Virtual Camera to appear as an avatar in video calls and on Discord, Zoom, Skype, Meets, Teams and the likes. You can also stream your favourite games as an avatar on Twitch, YouTube, Facebook and more using streaming software like OBS, and SLOBS.
If the Animaze Virtual Camera driver didn’t install automatically, check out this FAQ to install it manually.
Follow these steps to stream with the Animaze Virtual Camera (Animaze is compatible with all the major streaming software. For this tutorial, we used OBS as an example):
-
Launch OBS, set up a scene and select Video Capture Device as a source
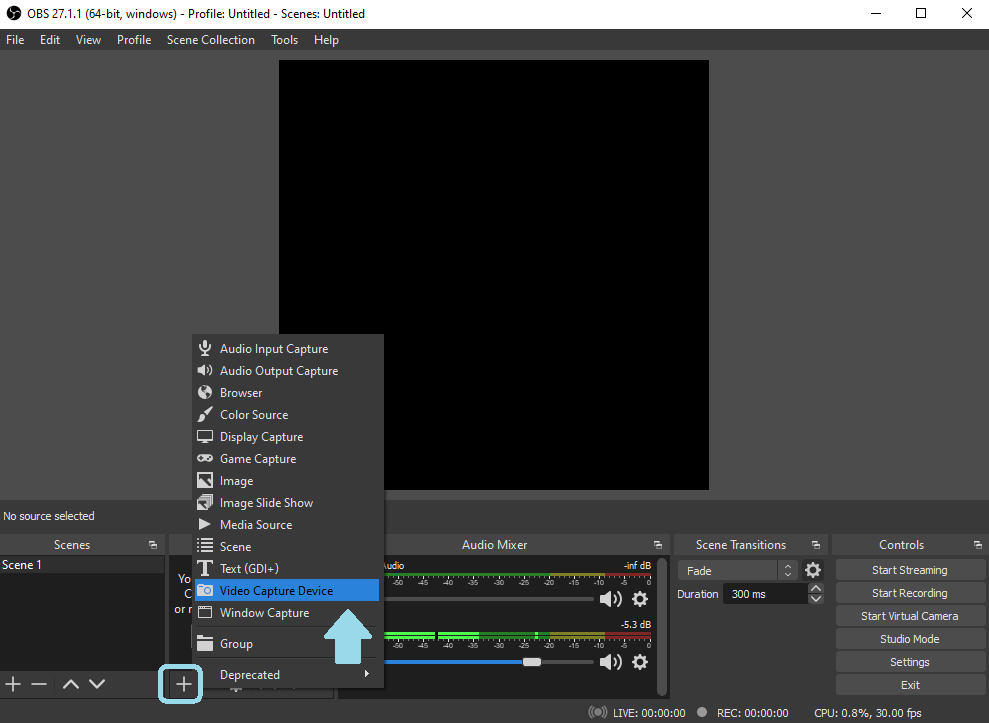
-
Select the Animaze Virtual Camera in the Device drop-down list
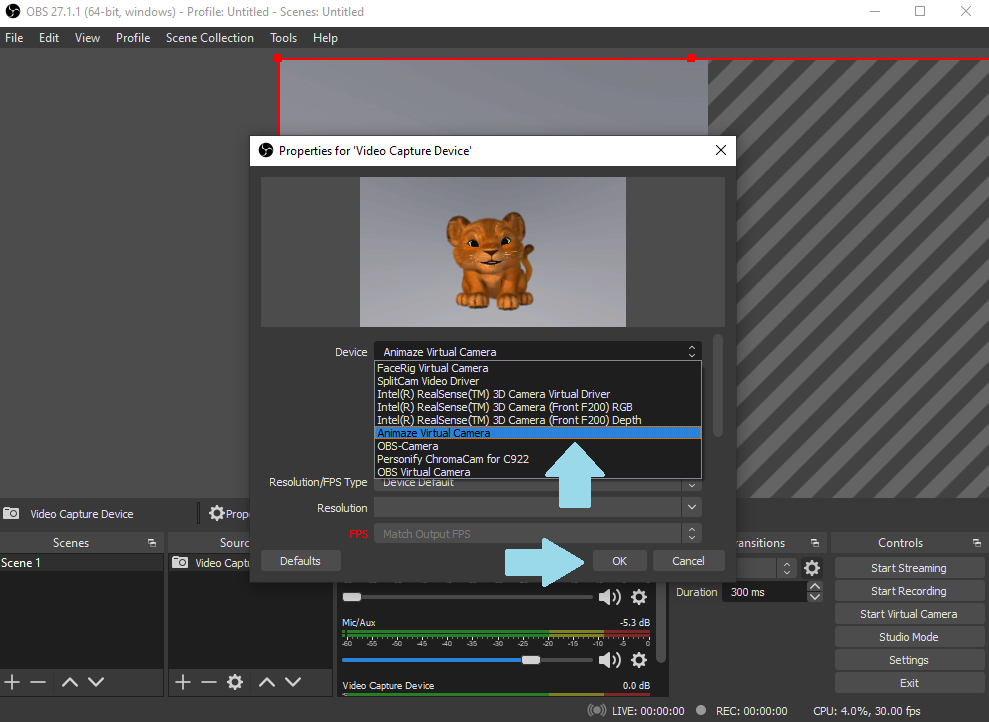
-
Go to Animaze and click on the Enable Virtual Camera button to start broadcasting to OBS.
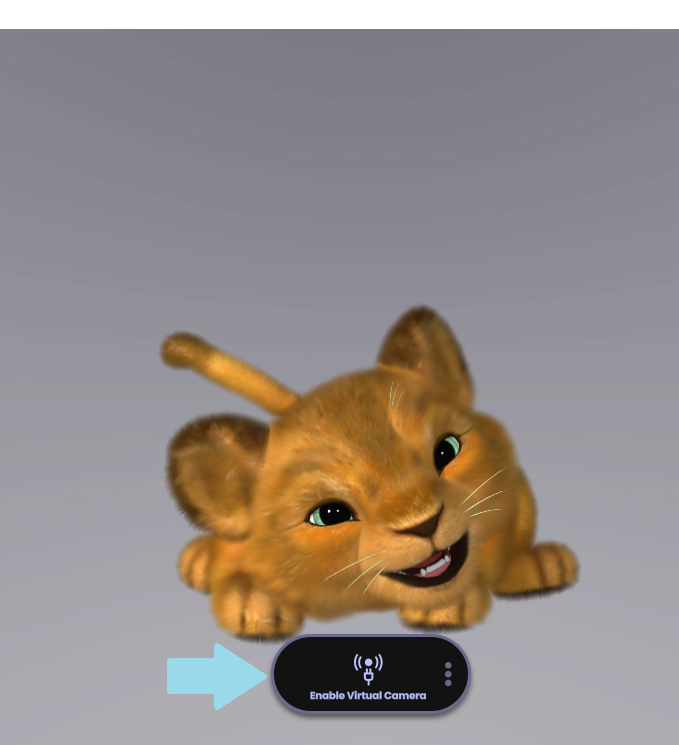
The Animaze virtual camera is compatible with all major video conferencing platforms. For this example, we used a Google Meets meeting.
-
In Google Meets, open the settings menu by clicking the three-dot button menu.
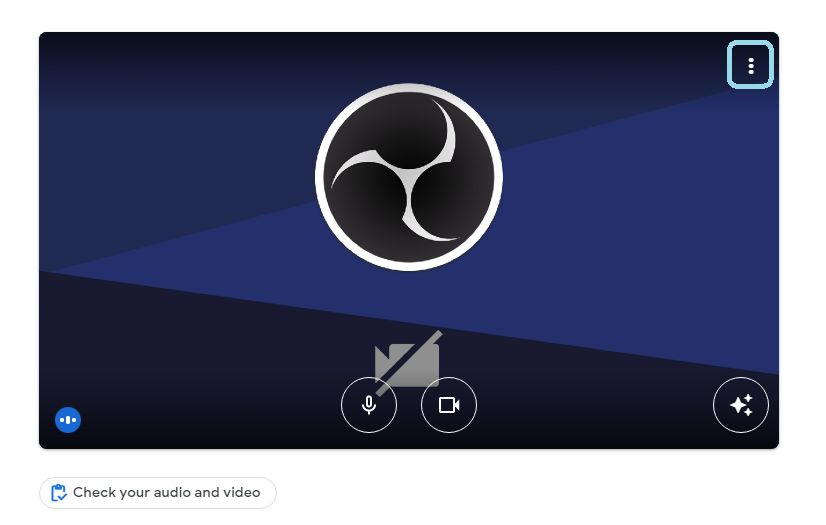
-
Once you’re in the Settings menu, click on Video. Next, in the Camera drop-down menu select Animaze Virtual Camera.

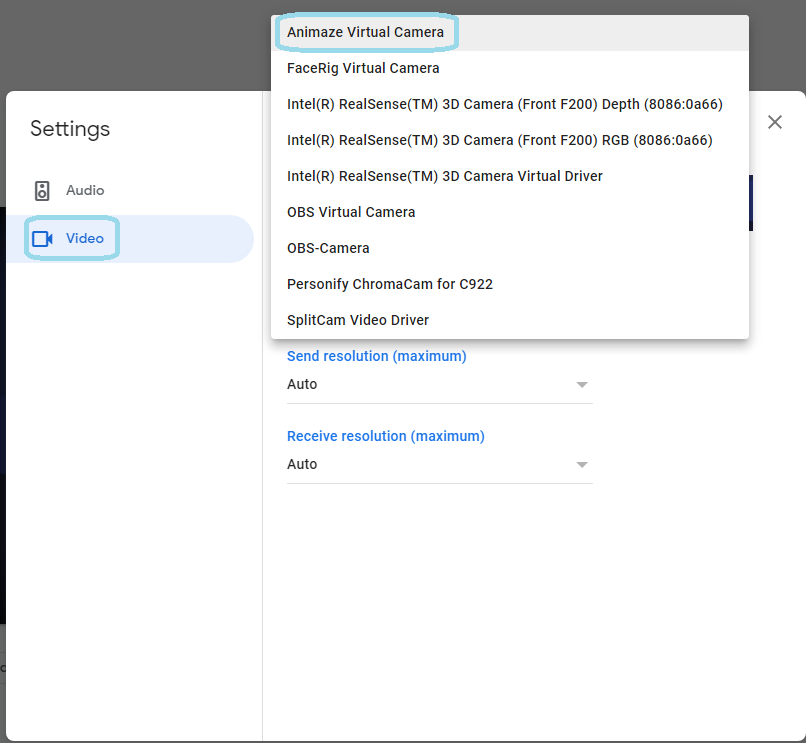
-
Go to Animaze and click the Enable Virtual Camera button.
-
Once you’ve turned on the Animaze Virtual Camera in Animaze, you will appear as your avatar on the Google Meets web-camera feed.